iPhone や iPad の音声読み上げ機能 (VoiceOver) (その2)
先の記事「iPhone や iPad の音声読み上げ機能 (VoiceOver)」で、iOS に標準装備されているスクリーンリーダー「VoiceOver」について解説しました。その後、iOS 6 がリリースされ、VoiceOver まわりもいろいろと改善されました。今回は、iOS 6 になってさらに進化した VoiceOver について、簡単にご紹介したいと思います。
VoiceOver とズーム機能の併用が可能に
iOS には、主にロービジョンのユーザーが使用することを想定した「ズーム機能 (画面表示を拡大する機能)」があります (参考記事 : iOS 標準のアクセシビリティ機能 (VoiceOver 以外の支援技術))。これまで、この機能は VoiceOver 使用時には使うことができませんでしたが、iOS 6 になって、VoiceOver とズーム機能の併用が可能になりました。
VoiceOver を起動中、3本指で画面上をダブルタップすると、音声読み上げを聞きながら画面表示を拡大できます。ダブルタップした3本指を画面から離さずに、そのまま上下にドラッグすることで、拡大倍率 (拡大の度合い) をお好みで調整することも可能です。

ロービジョンユーザーの中には「画面表示の拡大」と「音声読み上げ」を同時に利用したい人が多いので、今回の機能改善はとても素晴らしいと思います。
理想的には、画面表示をどれだけ拡大していても、VoiceOver カーソル (音声読み上げ箇所の表示) は常に見えていて欲しいところですが、このあたりは、私が試した限りでは若干バグ (?) が残っているようです。左右フリック操作で少しずつ読み上げ箇所を移動する分には問題ないのですが、ローター機能を使って見出しやランドマーク、リンクなどにジャンプすると、画面表示が VoiceOver カーソルに追随できず、「今、どこを読み上げているか」を視覚的に見失ってしまう、という現象が見られます。
ローター機能を使ったコンテンツ拡大
少し横道にそれますが、上記で触れたズーム機能とは別に、ブラウザのコンテンツ部分のみを拡大すること (ピンチ&ズームと同等の操作) も、VoiceOver 使用時に可能になっています。当然のことながら、VoiceOver 起動中はピンチ&ズーム操作 (2本指でつまんで広げるジェスチャ) はできないのですが、代わりに、ローターで「拡大/縮小」を選択することによって、上下フリックで、コンテンツの表示を拡大/縮小することができます。

コンテンツ表示以外の部分、つまりブラウザのナビゲーションバー (アドレスバーや検索窓があるエリア) やツールバー (戻る/進む、共有、ブックマークなどの機能があるエリア) は拡大表示してくれないので、上述のズーム機能ほど実用度が高いかは微妙なところですが、好みに応じて、使い分けることができます。
「詳細読み」が可能に
VoiceOver の機能改善のもうひとつの目玉として、いわゆる「詳細読み」ができるようになりました。
VoiceOver の起動中、ローターで「文字」を選択し、上下にフリックすると、一文字ずつ読み上げられますが :
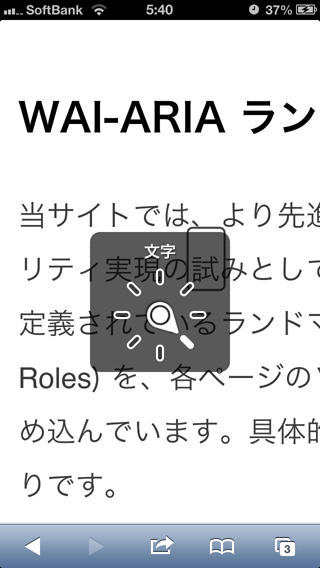
その際、下記のように、その読み上げられた文字についての補足説明が音声で付加されるようになりました。
- ひらがな/カタカナの場合
...その文字がひらがな、あるいはカタカナであること。たとえば「カ。カタカナの "か"。」という具合。 - アルファベットの場合
...そのアルファベット文字から始まるポピュラーな英単語。たとえば「ダブリュー。whiskey。」という具合。 - 漢字の場合
...その漢字が使われるポピュラーな単語。たとえば「しゃ。社会の "しゃ"。やしろ。」という具合。
これにより、文脈だけでは判別が難しい場合でも、何の文字が使われているかをユーザーが正しく認知することができます。
この「詳細読み」は、文字を入力する際にも有効です。iOS のソフトウェアキーボードで文字をタイプする際、あるキー (アルファベット) を長押しすると、そのアルファベット文字を、たとえば「エヌ。November。」という具合に読み上げてくれます。
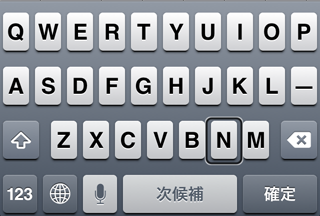
さらに日本語入力の場合、変換候補がソフトウェアキーボードの上に表示されますが、ある変換候補を指で触れる (長押しする)、と、「詳細読み」をしてくれます。たとえば「けんしょう。検査の "けん"。証明書の "しょう"。」という具合です。左右フリック操作で前後の変換候補を読み上げることもできます (もちろん、読み上げたい他の変換候補に直接指で触れて長押ししても、OK です)。
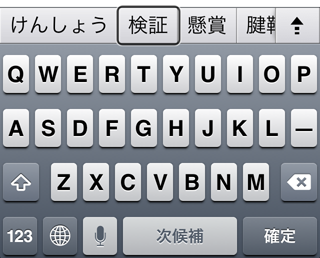
ちなみに、iOS 内蔵のソフトウェアキーボードではなく、ハードウェアのキーボードを Bluetooth 接続して使う場合も、日本語入力時の「詳細読み」がなされます。日本語を入力してスペースキーを押すと、変換候補が「詳細読み」付きで読み上げられます。スペースキー (または Shift +スペースキー) を押すと前後の変換候補を読み上げられ、Enter キーで確定します。
今回ご紹介した「VoiceOver とズーム機能の併用」と「詳細読み」は、いずれも視覚障害者ユーザーから要望が高かったもので、今回の機能改善によって VoiceOver はより一層、実用的になってきたと言えそうです。アクセシビリティ検証用途としても、VoiceOver は無料ながらもますます「使える」ツールになってきたので、Web 制作に関わる方は、ぜひ気軽に VoiceOver を使ってみて、ことあるごとにアクセシビリティをチェックしてみることをおすすめしたいと思います。