Microsoft Speech API (SAPI) を使った日本語での音声読み上げ
当サイトでは、晴眼者であっても視覚障害者であっても、等しく平等に、Web閲覧環境は無料で(エクストラなコストをかけずに)享受できるべきであろうという想いから、これまでに無料のスクリーンリーダー(音声読み上げソフト)の例として、「Fire Vox」「ALTAIR for Windows」「NVDA」をご紹介してきました。
これらのスクリーンリーダーは無料とは言え、実際に音声読み上げをさせるためには、別途「音声合成エンジン」というソフトウェアが必要になります。どうせなら、この音声合成エンジンも無料で入手できるべきであろうと考え、これまでは、Microsoft Speech API (SAPI) のバージョン4 (通称「SAPI4」) を併せてご紹介していました(参照:SAPI4に対応したFire Vox、オープンソースの無料スクリーンリーダー「NVDA」)。SAPI4は、Microsoft Speech APIとしては最新バージョンではない、ある意味「枯れた」技術ですが、無料で日本語音声合成エンジンが入手できるという点で、とても大きな意義があったと思います。
ところが残念なことに、現在、SAPI4 の日本語音声合成エンジンは、正式なルート(マイクロソフト社のサイト)からは入手できなくなっています。今後、無料の日本語音声合成エンジンを入手するには、どうすればいいでしょうか?現時点では、大きく、2つのオプションがあります。ひとつは、マイクロソフト以外のルートからSAPI4を入手すること、もうひとつは、SAPIの最新バージョン(SAPI5)を使うこと、です。
マイクロソフト以外のルートからSAPI4を入手する
上記でもご紹介している無料のスクリーンリーダー「ALTAIR for Windows」でしたら、幸いなことに今でも、SAPI4対応の日本語音声合成エンジンが付属しています(DTalker 太郎、花子、など)。「ALTAIR for Windows」をダウンロードしてインストールすると、自動的に(特別な設定操作をすることなく)、日本語音声合成エンジンを使うことができる仕様になっているので、とても便利です。
この方法で入手したSAPI4の日本語音声合成エンジンは、もちろんこのまま「ALTAIR for Windows」で使ってもよいですし、「NVDA」など他のスクリーンリーダーでも流用することができます。ただし「ALTAIR for Windows」のサイトのFAQページを見ると、下記の注意書きがあるので、注意が必要です。
Windows 7とVistaでの利用に関して
Windows 7とVistaではSAPI4の音声合成エンジンの使用は非常に不安定です。ALTAIRに標準添付される音声合成エンジン(DTalker 太郎/花子)はSAPI4なのでVistaでの動作については保証されませんので、ご注意ください。
(ALTAIR FAQより引用)
恐らくは今後、Windowsのバージョンが上がるにつれて、SAPI4はサポートされなくなってゆくものと思われます。そのように考えると、今後は、SAPI5に移行するのが現実的かもしれないですね。このあたりは、お使いのWindows環境と照らし合わせて(また、下記「SAPI5を使う」も併せてご検討いただいたうえで)、ご自身の使いやすい音声合成エンジンを適宜選択していただければよいと思います。
なお、上記(「ALTAIR for Windows」にバンドルされたSAPI4を使う)以外にも、ハック的に、SAPI4の音声合成エンジンを入手する方法はいくつかあるのですが、正式な入手方法ではありませんし、いつまで可能かもわからないので、ここでは割愛します。
SAPI5を使う
これを機に、より新しいバージョンであるSAPI5を使うという手もあります。この場合、SAPI5に対応した日本語音声合成エンジンは、別途入手する必要があります。 原則的には、日本語音声合成エンジンは有料で購入することになります。現在では、クリエートシステム開発株式会社さんの「ドキュメントトーカ日本語音声合成エンジン」がもっとも安価で入手できます(ベクターからのダウンロード購入で、5,040円です)。
仮に、Microsoft Office XP または Office 2003 がインストールされているパソコンをお持ちでしたら、SAPI5対応の日本語音声合成エンジンもバンドルされているので、エクストラなコストをかけずに日本語読み上げが可能です(残念ながら、Office 2007やOffice 2010にはバンドルされていないようです)。
もうひとつ、無料でSAPI5の日本語音声合成エンジンを入手する手だてがありますので、ご紹介したいと思います。
「Microsoft Speech Platform」をSAPI5として使う
マイクロソフトから、無料の音声合成エンジン「Microsoft Speech Platform」が提供されています。これは、もともとはOffice 2010 などに読み上げ機能を追加するためのモジュールです。
これをSAPI5音声合成エンジンとして使うことができます。SAPI5対応にすることによって、上記でも触れている「ALTAIR for Windows」や「NVDA」で日本語による音声読み上げが可能になるほか、Windows OSの簡易スクリーンリーダー機能「Microsoft ナレータ」でも使えるそうです。
具体的な入手方法は、「まほろば」さんの記事、「MSSpeech Haruka を SAPI5 として使う」をご参照ください。「インストーラによる方法」という項目に、「Microsoft Haruka を SAPI5 に登録 Ver.2.0」をダウンロードできるリンクが設けられています(ダウンロードファイル名は「haruka4sapi5_20.exe」)。この.exeファイルを実行すれば、パソコンに関する詳しい知識が無くても簡単に、SAPI5対応の日本語音声合成エンジン(MSSpeech Haruka)をインストールすることができます。
本来であれば、マイクロソフトのサイトから「SpeechPlatformRuntime.msi」をダウンロードし、「MSSpeech_TTS_ja-JP_Haruka.msi」をダウンロードし、これらをインストール後、「レジストリを書き換える」という作業が必要なプロセスなのですが、上記の「まほろば」さんのインストーラーは、この一連のプロセスを自動的に実行してくれるものです。
さて、インストールしたSAPI5日本語音声合成エンジン(日本語音声の名称は「Haruka」といいます)を使って、これまで当サイトでご紹介している無料のスクリーンリーダー(「NVDA」および「ALTAIR for Windows」)で、日本語の読み上げができるよう、設定してみましょう。
NVDA の場合
NVDAを起動後、NVDAの「設定」メニューから「出力先」を選択し、出力先として「Microsoft Speech API Version 5」を選びます(下図)。
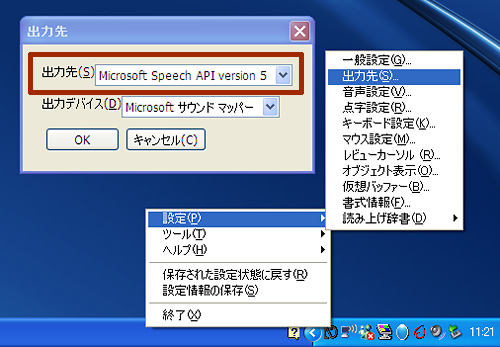
続いて、NVDAの「設定」メニューから「音声設定」を選択し、音声として「Microsoft TTS_ja-JP_Haruka」を選びます(下図)。

これで、NVDAをお使いの方は、SAPI5による日本語での音声読み上げが可能になります。
ALTAIR for Windows の場合
ALTAIRT for Windows を起動後、「設定」メニューから「音声設定」を選択します。ALTAIRのスクリーンに、音声設定に関する情報が表示されるので、音声エンジンの行にカーソルを移動し、「Microsoft TTS_ja-JP_Haruka」を選択します(下図)。
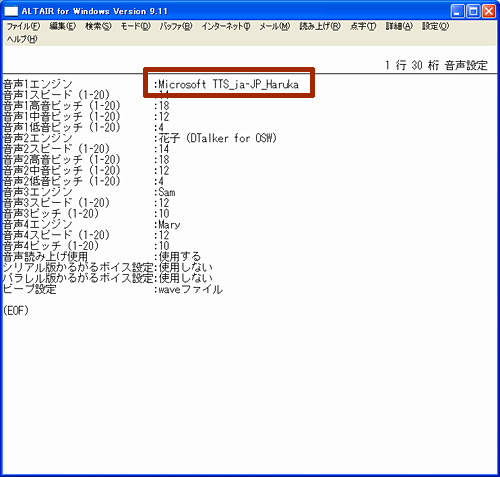
これで、ALTAIR for Windows をお使いの方は、SAPI5による日本語での音声読み上げが可能になります。